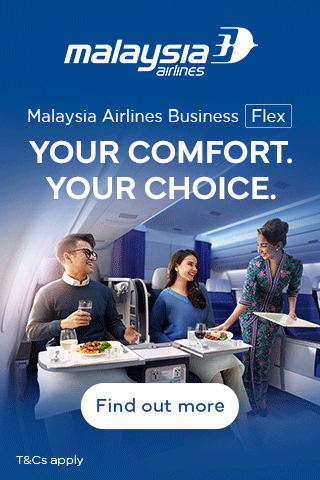**Jawaban:**
* **Periksa sakelar pengunci tulis:** Beberapa flash drive memiliki sakelar pengunci tulis fisik. Pastikan sakelar tidak dalam posisi terkunci.
* **Format flash drive:** Memformat flash drive dapat menghapus perlindungan tulis. Namun, perlu diingat bahwa memformat akan menghapus semua data pada flash drive.
* **Gunakan perintah Diskpart:** Anda dapat menggunakan utilitas Diskpart untuk menonaktifkan perlindungan tulis. Ketik “diskpart” di jendela Command Prompt (Admin) dan ikuti perintah berikut:
* `list volume`
* `select volume N` (gantikan N dengan nomor volume flash drive)
* `attributes disk clear readonly`
* **Perbarui driver:** Driver flash drive yang kedaluwarsa dapat menyebabkan masalah perlindungan tulis. Perbarui driver dari situs web produsen perangkat.
* **Jalankan pemindaian virus:** Infeksi virus dapat membuat flash drive menjadi write-protected. Jalankan pemindaian virus menyeluruh pada komputer dan flash drive.
* **Hubungi produsen perangkat:** Jika Anda masih mengalami masalah, hubungi produsen flash drive untuk mendapatkan bantuan lebih lanjut.
Halo, pembaca yang budiman!
Cara Memperbaiki Flash Drive yang Terkunci Proteksi Tulis
Flash drive yang terkunci proteksi tulis bisa bikin pusing tujuh keliling. Kecemasan pun memuncak saat menyadari pentingnya data yang tersimpan di dalamnya. Kalau sudah begini, Mimin biasanya langsung kebakaran jenggot! Jangan panik dulu, ya! Ada kok cara-cara mudah buat ngatasin masalah ini tanpa harus kehilangan data penting. Let’s check it out!
1. Periksa Sakelar Proteksi Tulis
Lihat baik-baik bagian samping flash drive, Mimin. Ada nggak tuh sakelar kecil yang bisa digeser? Itulah sakelar proteksi tulis. Pastikan posisinya berada di “unlocked” (tidak terkunci) ya. Kalau masih terkunci, tinggal geser aja sakelarnya ke arah “unlocked”.
2. Hapus Proteksi Tulis dengan Diskpart
Kalau cara pertama belum berhasil, saatnya beralih ke Diskpart. Diskpart adalah tool bawaan Windows yang bisa digunakan untuk mengelola partisi dan disk. Begini langkah-langkahnya:
- Ketik “diskpart” di kolom pencarian Windows dan jalankan sebagai administrator.
- Ketik “list disk” untuk menampilkan daftar disk yang terhubung ke komputer.
- Ketik “select disk n” (di mana “n” adalah nomor disk flash drive), lalu tekan Enter.
- Ketik “attributes disk clear readonly” dan tekan Enter.
- Ketik “exit” untuk keluar dari Diskpart.
3. Nonaktifkan Proteksi Tulis dari Registry Editor
Registry Editor juga bisa digunakan untuk menonaktifkan proteksi tulis. Tapi, hati-hati ya, Mimin! Salah sedikit bisa fatal. Ikuti langkah-langkah berikut:
- Ketik “regedit” di kolom pencarian Windows dan jalankan sebagai administrator.
- Navigasi ke “HKEY_LOCAL_MACHINE\SYSTEM\CurrentControlSet\Control\StorageDevicePolicies”.
- Klik kanan pada kunci “WriteProtect” dan pilih “Modify”.
- Ubah nilai data menjadi “0” dan klik OK.
- Keluar dari Registry Editor dan restart komputer.
4. Format Flash Drive
Kalau semua cara di atas masih gagal, terpaksa deh Mimin format flash drive. Tapi ingat, proses ini akan menghapus semua data yang tersimpan ya. Jadi, pastikan sudah melakukan backup terlebih dahulu. Begini caranya:
- Buka File Explorer dan klik kanan pada flash drive.
- Pilih “Format”.
- Pilih sistem file yang diinginkan (biasanya FAT32 atau NTFS) dan klik “Start”.
5. Ganti Flash Drive Baru
Jika semua cara di atas sudah dicoba tapi masih belum berhasil, kemungkinan flash drive Mimin sudah rusak. Jangan dipaksakan lagi ya, Mimin! Lebih baik ganti yang baru agar data tidak hilang permanen.
Cara Memperbaiki Flash Drive yang Terkunci oleh Write Protection
Apakah kamu pernah merasa frustrasi ketika ingin menyalin atau menyimpan file penting, tetapi flash drive kamu malah menolaknya dengan pesan “Protected from writing”? Jangan khawatir, kamu tidak sendirian. Banyak pengguna mengalami masalah yang sama, dan solusinya sebenarnya cukup mudah. Berikut panduan langkah demi langkah untuk memperbaiki flash drive yang terkunci oleh proteksi tulis.
Identifikasi Masalah
1. Periksa Sakelar Proteksi Tulis
Hal pertama yang perlu dilakukan adalah memeriksa apakah sakelar proteksi tulis pada flash drive diaktifkan atau tidak. Sakelar ini biasanya berupa tombol geser kecil yang terletak di sisi atau bagian belakang flash drive. Jika sakelar dalam posisi “terkunci”, maka flash drive akan dilindungi dari perubahan apa pun. Pastikan sakelar dalam posisi “terbuka” atau “tidak terkunci”.
2. Bersihkan Sakelar Proteksi Tulis
Kadang-kadang, sakelar proteksi tulis dapat macet atau kotor, sehingga menyebabkan flash drive terkunci secara permanen. Cobalah bersihkan sakelar dengan kapas atau Q-tip yang dibasahi sedikit alkohol isopropil. Gerakkan kapas dengan lembut pada sakelar untuk menghilangkan kotoran atau residu yang mungkin tersangkut.
3. Periksa Infeksi Virus
Dalam kasus yang jarang terjadi, infeksi virus juga dapat menyebabkan flash drive terkunci oleh proteksi tulis. Jalankan pemindaian antivirus pada komputer kamu dan flash drive untuk memastikan tidak ada malware atau virus yang menginfeksi perangkat. Jika ditemukan infeksi, ikuti instruksi dari program antivirus untuk menghapusnya.
**Cara Memperbaiki Flash Drive yang Terkunci oleh Write Protection**
Apakah kamu merasa frustrasi karena tidak bisa menyalin atau menyimpan file ke flash drive kamu? Tenang saja, bukan hanya kamu yang mengalaminya! Banyak orang yang menghadapi masalah yang menjengkelkan ini ketika flash drive mereka terkunci oleh write protection. Jangan khawatir, karena kami akan memandu kamu melalui cara-cara sederhana untuk menonaktifkan perlindungan tulis ini.
Nonaktifkan Perlindungan Tulis
Langkah pertama yang harus kamu coba adalah menonaktifkan perlindungan tulis secara manual. Biasanya, terdapat sakelar kecil atau tombol di samping flash drive yang bisa kamu geser atau tekan untuk menonaktifkannya. Coba geser atau tekan sakelar tersebut dan lihat apakah itu menyelesaikan masalah kamu.
Jika flash drive kamu tidak memiliki sakelar perlindungan tulis, kamu bisa menggunakan utilitas Diskpart melalui command prompt (CMD) untuk menghapus perlindungan tulis. Berikut langkah-langkahnya:
1. Buka command prompt (CMD) sebagai administrator.
2. Ketik “diskpart” dan tekan Enter.
3. Ketik “list disk” dan tekan Enter untuk menampilkan semua disk yang terhubung.
4. Identifikasi nomor disk untuk flash drive kamu dengan melihat kapasitas dan jenis disknya.
5. Ketik “select disk [nomor disk]” dan tekan Enter untuk memilih flash drive kamu.
6. Ketik “attributes disk clear readonly” dan tekan Enter untuk menghapus perlindungan tulis.
7. Ketik “exit” dan tekan Enter untuk keluar dari Diskpart.
Setelah mengikuti langkah-langkah tersebut, coba akses flash drive kamu lagi dan lihat apakah perlindungan tulisnya sudah dinonaktifkan.
**Cara Memperbaiki Flash Drive yang Terkunci oleh Proteksi Tulis**
Oh, sungguh menyebalkan ketika kita hendak menyimpan file penting dalam flash drive, tapi malah terhalang oleh proteksi tulis! Eits, tenang saja, Mimin punya solusinya nih. Simak cara memperbaiki flash drive yang terkunci oleh write protection ini.
**Periksa Kesalahan Sistem File**
Dalam beberapa kasus, kesalahan sistem file bisa mengakibatkan proteksi tulis pada flash drive. Untuk mengatasinya, kita bisa menjalankan perintah “chkdsk”. Berikut langkah-langkahnya:
1. Colokkan flash drive ke komputer.
2. Buka Command Prompt dengan hak administrator.
3. Ketik perintah “chkdsk /f [huruf drive flash drive]:”, misalnya “chkdsk /f E:” (jangan lupa ganti “E” dengan huruf drive flash drive milikmu).
4. Tekan Enter dan tunggu prosesnya selesai.
Setelah proses selesai, coba akses tulis ke flash drive lagi. Jika masih tidak bisa, lanjutkan ke cara selanjutnya.
**Cara Memperbaiki Flash Drive yang Terkunci oleh Proteksi Tulis**
Saat flash drive menolak menyimpan perubahan atau salinan file baru, itu mungkin disebabkan oleh proteksi tulis. Masalah ini bisa membuat frustrasi, tetapi jangan khawatir, ada solusi yang bisa dicoba. Salah satu opsi terakhir adalah memformat ulang flash drive, yang akan menghapus semua data yang ada dan menghapus proteksi tulis.
Format Ulang Flash Drive
Jika cara lain tidak berhasil, memformat ulang flash drive adalah solusi ampuh untuk menghapus proteksi tulis dan memulai dari awal. Namun, perlu diingat bahwa proses ini akan menghapus semua data pada drive, jadi pastikan untuk membuat cadangan file penting terlebih dahulu.
1. **Hubungkan flash drive ke komputer Anda.**
2. **Buka File Explorer (Windows) atau Finder (Mac).**
3. **Temukan flash drive di daftar perangkat.**
4. **Klik kanan pada flash drive dan pilih “Format”.**
5. **Pilih sistem file yang diinginkan (biasanya NTFS atau FAT32).**
6. **Hapus centang kotak “Format Cepat”.**
7. **Klik “Mulai”.**
Proses pemformatan akan memakan waktu beberapa menit, tergantung pada kapasitas flash drive. Setelah selesai, drive akan diformat ulang dan proteksi tulis akan dihapus.
**Catatan:** Jika opsi “Format” berwarna abu-abu, itu berarti drive dilindungi kata sandi. Anda harus menghapus kata sandi terlebih dahulu untuk memformat ulang drive.
**Cara Memperbaiki Flash Drive yang Terkunci oleh Write Protection**
Flash drive memang praktis, namun bisa sangat membuat frustasi ketika kamu mendapati flash drive tidak dapat digunakan karena terkunci oleh write protection. Tenang saja, ada cara untuk mengatasinya!
**Gunakan Perangkat Lunak Pihak Ketiga**
Salah satu solusi paling efektif adalah menggunakan perangkat lunak pihak ketiga yang dirancang khusus untuk menghapus write protection dari flash drive. Yuk, kita bahas beberapa di antaranya:
* **Diskpart:** Utilitas bawaan Windows yang dapat digunakan untuk mengelola partisi dan disk, termasuk menghapus write protection.
* **HP USB Disk Storage Format Tool:** Perangkat lunak gratis yang dirancang untuk memformat dan memperbaiki flash drive, termasuk menghapus write protection.
* **MiniTool Partition Wizard:** Perangkat lunak manajemen partisi yang juga dapat menghapus write protection dari flash drive.
* **AOMEI Partition Assistant:** Perangkat lunak serupa yang menawarkan berbagai fitur manajemen partisi, termasuk menghapus write protection.
**Langkah-langkah Menggunakan Perangkat Lunak Pihak Ketiga**
1. Unduh dan instal perangkat lunak yang kamu pilih.
2. Jalankan perangkat lunak dan identifikasi flash drive yang terkunci.
3. Temukan opsi untuk menghapus write protection (misalnya, “Hapus Proteksi Tulis” atau “Hapus Kunci”).
4. Konfirmasi penghapusan dan ikuti petunjuk yang diberikan.
5. Restart flash drive dan periksa apakah write protection sudah dihapus.
**Tips Penting**
* Pastikan untuk mencadangkan data penting sebelum menghapus write protection.
* Ikuti petunjuk dengan hati-hati untuk menghindari kerusakan flash drive.
* Jika salah satu perangkat lunak tidak berhasil, coba perangkat lunak lain.
* Jika semua cara ini gagal, mungkin ada masalah perangkat keras pada flash drive. Dalam hal ini, disarankan untuk menghubungi produsen.
Cara memperbaiki flash drive yang terkunci oleh write protection

Source www.pelopor.net
Sudah pernahkah kamu mengalami situasi flash drive terkunci oleh write protection? Kalau iya, jangan panik! Mimin punya solusi ampuh yang bisa kamu coba untuk mengatasinya. Yuk, simak langkah-langkah berikut ini:
Lepaskan Write Protection pada Sakelar Fisik
Cara termudah untuk menonaktifkan write protection adalah dengan memeriksa apakah flash drive memiliki sakelar fisik. Biasanya, sakelar ini berupa tuas kecil yang dapat digeser. Pastikan sakelar berada pada posisi “tulis”. Jika belum, geser sakelar ke posisi yang benar. Coba hubungkan kembali flash drive ke komputer dan periksa apakah masalahnya sudah teratasi.
Hapus Atribut Baca-Saja
Langkah selanjutnya adalah menghapus atribut baca-saja pada flash drive. Caranya adalah dengan menggunakan Command Prompt atau Terminal di Windows dan Mac. Ketik perintah berikut ke Command Prompt atau Terminal dan tekan Enter:
“`
attrib -r [drive letter:]\* /s /d
“`
Ganti [drive letter] dengan huruf drive flash drive kamu. Misalnya, jika flash drive kamu berlabel sebagai “E:”, ketik “attrib -r E:\* /s /d”.
Format Flash Drive
Jika langkah sebelumnya tidak berhasil, kamu dapat mencoba memformat flash drive. Namun, perlu diingat bahwa memformat flash drive akan menghapus semua data yang tersimpan di dalamnya. Pastikan kamu sudah membuat cadangan data penting sebelum melanjutkan. Untuk memformat flash drive, ikuti langkah-langkah berikut:
- Hubungkan flash drive ke komputer.
- Buka File Explorer atau Finder.
- Klik kanan flash drive dan pilih “Format”.
- Pilih sistem file (misalnya FAT32 atau NTFS) dan beri label pada flash drive.
- Klik “Start” untuk memulai proses format.
Gunakan Perangkat Lunak Pemulihan
Jika semua upaya manual tidak berhasil, kamu dapat menggunakan perangkat lunak pemulihan untuk memperbaiki flash drive yang terkunci oleh write protection. Tersedia berbagai perangkat lunak pemulihan, seperti Recuva, Undelete 360, dan EaseUS Data Recovery Wizard. Ikuti petunjuk yang diberikan oleh perangkat lunak untuk memulihkan flash drive kamu.
Hubungi Dukungan Produsen
Jika semua upaya tidak berhasil, hubungi produsen flash drive untuk mendapatkan dukungan teknis lebih lanjut. Mereka mungkin memiliki solusi khusus untuk model flash drive kamu. Pastikan untuk menyediakan informasi sebanyak mungkin tentang masalah yang kamu alami, termasuk nomor model flash drive dan langkah-langkah pemecahan masalah yang telah kamu coba.
**Bagikan Artikel Menarik dari DuniaElektronik.net**
Tahukah Anda tentang duniaelektronik.net? Ini adalah situs web luar biasa yang menawarkan beragam artikel menarik tentang topik elektronik terkini. Artikel-artikel ini ditulis oleh ahli dan berisi informasi mendalam yang pasti akan menambah pengetahuan Anda tentang dunia elektronik.
**Mengapa Anda Harus Membagikan Artikel Ini?**
* **Informatif:** Artikel-artikel di duniaelektronik.net sangat informatif dan dapat membantu Anda tetap mengikuti tren terbaru di dunia elektronik.
* **Membantu Orang Lain:** Dengan membagikan artikel ini, Anda dapat membantu orang lain menemukan sumber daya yang luar biasa ini dan memperoleh pengetahuan tentang topik elektronik.
* **Mendukung Penulis:** Bagikan artikel ini untuk menunjukkan dukungan Anda kepada para penulis yang telah mendedikasikan waktu dan usaha mereka untuk membuat konten berkualitas tinggi ini.
**Jelajahi Keindahan Indonesia**
Selain artikel elektronik, duniaelektronik.net juga menawarkan artikel menarik lainnya tentang keindahan Indonesia. Artikel-artikel ini akan membawa Anda dalam perjalanan virtual ke berbagai destinasi wisata yang menakjubkan di seluruh Indonesia.
Nikmati keindahan alam yang memukau, budaya yang beragam, dan kuliner yang lezat dengan membaca artikel-artikel berikut:
* **Jelajahi Pesona Pulau Bali**
* **Menyusuri Keindahan Danau Toba**
* **Bertualang di Taman Nasional Komodo**
Dengan membagikan artikel dari duniaelektronik.net, Anda tidak hanya akan berbagi pengetahuan tentang elektronik, tetapi juga akan berkontribusi untuk mempromosikan keindahan Indonesia. Jadi, bagikan artikel ini sekarang dan mari kita jelajahi dunia elektronik dan keindahan Indonesia bersama-sama!